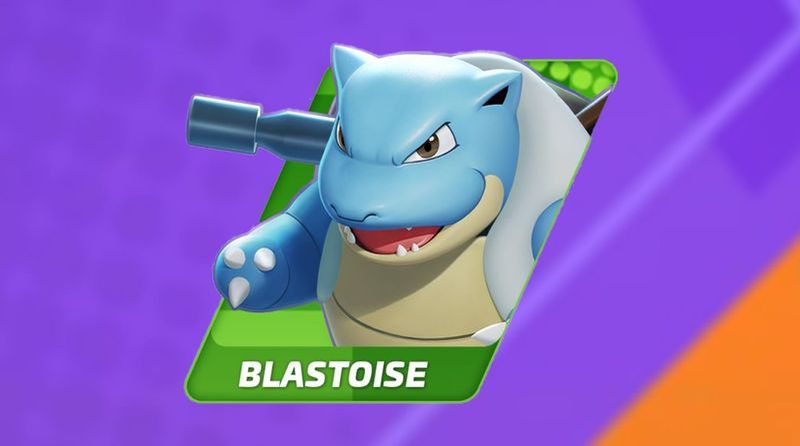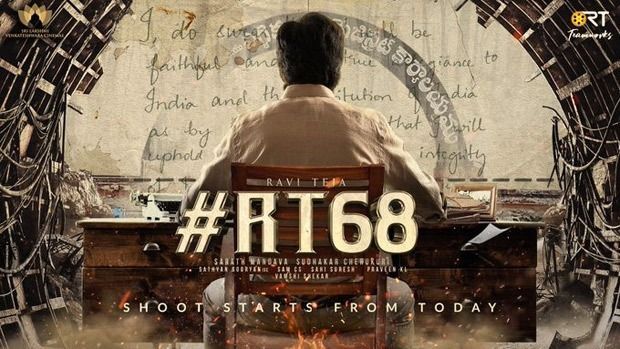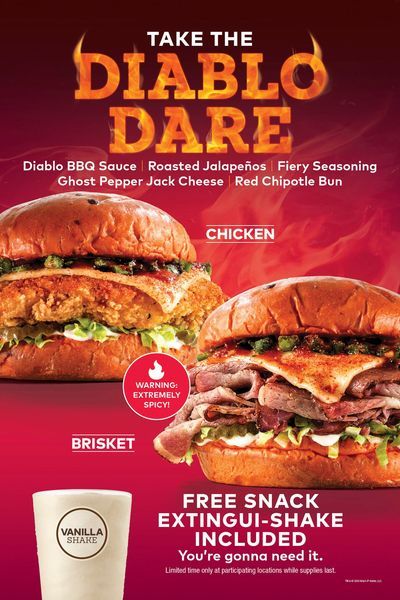Ако използвате Windows 10, трябва да сте наясно с няколко проблема, например загуба на данни, инсталиране на актуализации и т.н. Ако и вие се сблъсквате с подобни проблеми, тогава трябва да помислите за нулиране на вашия Windows 10 незабавно.

Може също да пожелаете да нулирате лаптопа си с Windows 10, ако прехвърляте на нов компютър и мислите да продадете предишното си устройство. Освен това не искате да давате на новия собственик вашите данни, както и важни файлове. Така че, преди да сключите каквато и да е сделка с вашия лаптоп или компютър, добре е винаги да нулирате вашия лаптоп или компютър с Windows 10.
В тази статия ще ви кажем как да възстановите фабричните настройки на Windows 10.
Ще бъдат ли изтрити всичките ви файлове след нулиране?
Ако всички други процедури за отстраняване на неизправности се провалят, може да се наложи да възстановите фабричните настройки на устройството си. За това определено трябва да знаете как да нулирате Windows 10?
Ако сте загрижени за загуба на лична информация, Windows 10 има удобна функция, която ви позволява да възстановите фабричните настройки на устройството си, като същевременно поддържате всичките си данни. По време на процеса на нулиране ще бъдете попитани дали искате да изпълните пълно нулиране или ограничено, което оставя вашите данни непокътнати.
Все пак препоръчваме да архивирате всички важни данни, преди да нулирате, тъй като винаги има вероятност нещо да се обърка. Следователно, трябва да следвате известната поговорка, т.е. по-мъдро е да бъдете предпазливи, отколкото да съжалявате.
Как да възстановите фабричните настройки на Windows 10?
Много проблеми с Windows могат да бъдат решени само чрез нулиране на фабричните настройки. Фабричното нулиране е най-целесъобразният вариант, ако компютърът ви е много по-бавен от преди, имате вирусна инфекция, която не можете да премахнете, или искате да продадете лаптопа си.
Имате няколко различни възможности за възстановяване на фабричните настройки на лаптоп или настолен компютър с Windows, в зависимост от вашите настройки и инсталирана версия на Windows.
Преди да разгледаме как да нулирате Windows, уверете се, че имате скорошно архивиране на важните ви файлове. Фабрично нулиране ще премахне всички ваши инсталирани приложения, както и лични данни в някои случаи. Не искате нищо да бъде изоставено.
Следвайте стъпките по-долу, за да възстановите фабричните настройки на Windows 10.
- Отворете менюто на Windows и щракнете върху опцията за настройки, както е направено по-долу.

- Изберете Актуализация и сигурност
- Щракнете върху Възстановяване от лявата страна на екрана.

- Windows ви дава три основни опции: Нулиране на този компютър; Върнете се към по-стара версия на Windows 10 и Разширено стартиране. Нулирането на този компютър е най-добрата алтернатива за започване на чисто. Разширеното стартиране ви позволява да стартирате USB устройство или диск за възстановяване, докато Върнете се към по-стара версия на Windows е създадена за любителите на носталгия, които искат да върнат системата си до предишна версия на ОС. (Тази опция е достъпна само ако по-ранната ОС вече е актуализирана до Windows 10.)

- Щракнете върху Първи стъпки, който е под Нулиране на този компютър.
- Щракнете върху Оставете моите файлове или Премахни всичко, в зависимост от това дали искате да запазите файловете си с данни непокътнати. Ако не, Remove everything ще направи това, което казва: премахнете всички ваши данни, снимки и приложения. Така или иначе, всичките ви настройки ще бъдат възстановени до техните по подразбиране и програмите ще бъдат премахнати.
- Почистването на диска отнема много повече време, но ще се увери, че ако раздавате компютъра, следващият потребител няма да може да извлече изтритото ви съдържание. Ако запазвате компютъра, изберете Запазване на моите файлове.
- Независимо от вашата опция по-горе, следващата стъпка е да определите дали да инсталирате Windows през облака или локално (от вашето устройство).

- Щракнете върху Напред, ако Windows ви информира, че няма да можете да се върнете към предишна версия на операционната система.
- Щракнете върху Нулиране, когато бъдете попитани. След това изчакайте прозорецът да се рестартира. Това ще отнеме няколко минути.

- След като нулирането приключи, Windows 10 ще се рестартира автоматично и вашето устройство вече трябва да е в същото състояние, както при първото му закупуване. Сега можете да го настроите отново.
Ето как можете да възстановите фабричните настройки на Windows 10. Всички екранни снимки са прикачени, за да разберете по-добре. Все пак, ако имате проблеми, уведомете ни в секцията за коментари по-долу.