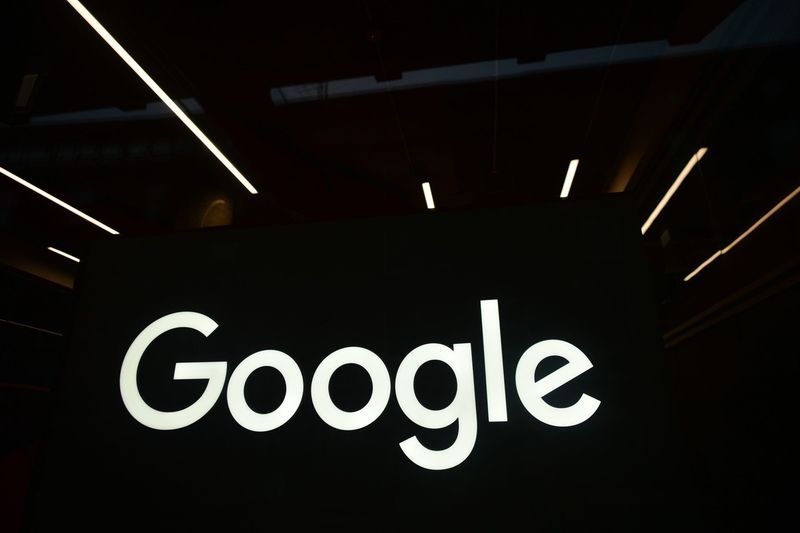Мигащият екран е последното нещо, което очаквате, когато купувате лаптоп, който струва повече от 1000 долара. Apple е един от най-големите продавачи на лаптопи. Неговите лаптопи се наричат Macbook. Има различни варианти като Macbook Air, Macbook Pro и т.н. Производителността на тези лаптопи е наравно с всеки високотехнологичен лаптоп с Windows, който е на цена над 1,4k $. 
Напоследък много потребители на Macbook Pro се оплакват от проблема с трептене на екрана. Този проблем е по-разпространен, отколкото си мислите. Винаги може да се случи – просто седнете на вашия Mac и изведнъж екранът ви се изпълва с многоцветни линии, изкривяващи това, което виждате. Може да изчезне след няколко секунди, след което да се върне, но също така може да ви накара да не можете да изпълнявате нищо.
В тази статия сме събрали няколко метода за решаване на проблема с трептене на екрана на Macbook Pro.
Защо екранът на вашия Macbook Pro мига?
Няма сигурна кратка причина за този проблем с трептене на екрана. Но има някои изведени причини, които могат да бъдат държани отговорни за този проблем. Нека посочим някои от тях.
- Нестабилна системна актуализация
- Проблем със софтуер или хардуер
- Липса на CUDA драйвери
- Погрешка изпусна вашия Macbook Pro
- Не се получава правилно напрежение за вашето устройство
Как да решим проблема с трептене на екрана на Macbook Pro?
Тъй като този проблем няма конкретна причина, няма конкретно решение за него. Може да се опитат множество решения. Потребителят трябва да изпробва дадените методи един по един и да види дали нещо работи за него или нея. Следват методите за решаване на проблема с трептене на екрана на Macbook Pro.
1. Рестартирайте вашия Macbook
Имайте предвид, че 80% от проблема ви с MacBook може да бъде решен само с рестартиране на вашата система. С презареждането на вашия Mac всеки хардуер в него се свързва отново и някои несъвместимости може просто да изчезнат. За да рестартирате вашия Macbook, следвайте стъпките по-долу.
- В горния ляв ъгъл на екрана щракнете върху логото на Apple.
- В менюто щракнете върху Рестартиране.

- Щракнете върху Повторно отваряне на прозорците при рестартиране в квадратчето за отметка, ако искате macOS да отваря отново отворените ви прозорци при рестартиране. В противен случай просто рестартирайте вашия Mac, като натиснете Рестарт.
2. Променете настройките за пестене на енергия
Когато използвате MacBook Pro, мигането на екрана на MacBook често е резултат от неподходящо функциониране на енергоспестяващия. Ако включите автоматичната графика за икономия на енергия, вашият Mac превключва между 2 чипа, в зависимост от употребата.
Системата ще избере интегрирана от Intel графична карта за леки дейности, докато специалната графична карта се справя с по-тежки. За да деактивирате автоматичния енергоспестяващ, следвайте стъпките по-долу.
- В горния ляв ъгъл на екрана щракнете върху логото на Apple.
- Щракнете върху Системни предпочитания
- В раздела „Икономия на енергия“ изключете опциите за автоматично превключване на графики.

3. Актуализирайте вашата операционна система
Нови системни надстройки до macOS, съдържащи големи корекции на грешки и актуализации на функции, периодично се пускат от Apple. Ако не актуализирате своя MacBook, трябва да проверите и приложите всички актуализации на macOS, които в момента са налични на вашето устройство, за да помогнете за разрешаването на грешки като тази на екрана на Mac.
Въпреки че това не е необходимо, опитайте се да архивирате вашия Mac, преди да започнете надстройката. Можете да преминете към по-ранна версия на macOS, като използвате резервното копие на вашата машина на времето, ако голямата надстройка на системата не е инсталирана успешно. Следвайте стъпките по-долу, за да проверите дали предстои някаква актуализация на вашата операционна система.
- В горния ляв ъгъл на екрана щракнете върху логото на Apple.
- Щракнете върху Системни предпочитания

- Изберете опцията Software Update от менюто System Preferences.
- MacOS започва автоматично да търси актуализации. За да започнете да изтегляте и инсталирате актуализацията, щракнете върху Актуализиране сега. Това може да отнеме известно време, за да приключи.

- След завършване на актуализацията рестартирайте вашия Mac. Рестартирането на вашето устройство ще завърши процеса на инсталиране.
4. Деактивирайте True Tone Display
MacBook 2018 представи ослепителния екран на Apple с реални тонове от iPhone на Mac. Технологията True Tone прави цветовете на дисплея ви по-естествени. Но управлението на цветовете понякога се отклонява.
True Tone е красив и приятен за гледане, но също така изисква постоянно участие на GPU и може да предизвика трептене на екрана. Следвайте стъпките по-долу, за да деактивирате True Tone Display.
- В горния ляв ъгъл на екрана щракнете върху логото на Apple.
- Щракнете върху Системни предпочитания
- В секцията Display просто изключете дисплея True Tone.

5. Влезте в безопасен режим
В macOS Безопасният режим изключва множество услуги и ги поставя в режим на нисък ключ. Това оказва влияние и върху параметрите на екрана. За да проверите дали цветовете на екрана ви са се стабилизирали, опитайте да влезете в безопасен режим.
- Изключете вашия MacBook Pro.
- Завъртете бутона за захранване, докато държите натиснат клавиша shift.
- Бутонът shift трябва да бъде натиснат, докато се появи екранът за влизане.
- Сега сте влезли в безопасен режим. Проверете дали проблемът ви продължава.
Това са основните методи, чрез които можете да решите проблема с мигането на екрана на Macbook Pro. Ако някой от горните методи не работи за вас, тогава има голям шанс да има някакъв хардуер по подразбиране. Незабавно занесете устройството си в най-близкия сервизен център.