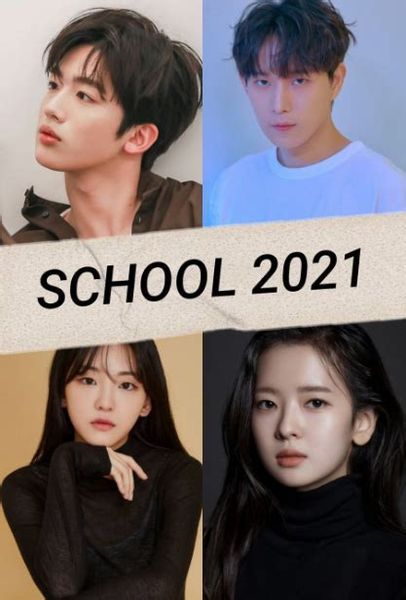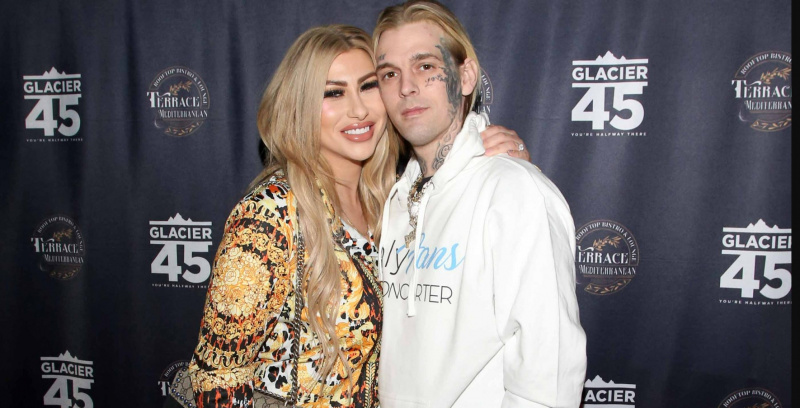Не е голям проблем да направите екранна снимка на Chromebook. Прочетете ръководството и следвайте.
Всички знаем за крайната нужда от екранна снимка и те всъщност са полезни по толкова много причини. Е, няма да ви отвеждам към основните нужди от екранна снимка
Ако имате нужда от снимки, ние ви имаме!

Chromebook наистина може да се окаже объркващ, особено когато прескачате от една платформа на друга. Най-често причината за това е а клавиатура това е трудно за разбиране .
Но повярвайте ми, вие, ние сме ви покрили по възможно най-лесния и прост начин. Така че, знаете, просто седнете здраво и следвайте!
Как да направите екранна снимка на Chromebook?
Сега, когато четете това, тук идват всички възможни начини за екраниране на тази снимка на вашия Chromebook.
1. Екранна снимка Целият екран
Това е лесен за изпълнение процес в две стъпки.
Етап 1
Използвайте клавиатурата си и натиснете Ctrl + Покажи Windows ключове едновременно. Всичко, което ще имате на екрана си, се запазва.

Стъпка 2
Веднага след като натиснете клавишите, получавате известие на екрана, което показва вашата екранна снимка. Остава на екрана за добри 10 секунди. Можете да кликнете върху него, за да го видите директно.

2. Снимайте екранна част от вашия екран
Това също е лесно.
Етап 1
Използвайте клавиатурата си и натиснете Ctrl + Shift + Покажи Windows ключове едновременно. Всичко, което ще имате на екрана си, се запазва.

Стъпка 2
Като алтернатива, можете също да използвате Ctrl + Alt + Покажи Windows клавишите заедно, за да уловите частта от екрана, от която се нуждаете.
3. Използвайте инструмента за заснемане на екрана
Инструментът също може да свърши работа. Това е вграден инструмент, който вече има Chromebook. Ето как да го използвате.
Етап 1
Щракнете върху рафта и отидете на панела за бързи настройки.

Стъпка 2
Натиснете стрелката, за да разширите цялото пространство, ако още не е.

Стъпка 3
Там ще видите иконата Screen Capture.

Стъпка 4
Уверете се, че камерата е маркирана, докато правите дъмп на екрана.

Стъпка 5
От наличните методи, т.е. цял екран, прозорец и частичен екран; изберете този, за който искате да отидете. Всеки метод има различна функция и имената говорят сами за себе си.

Къде са моите екранни снимки?
Странно, начинът, по който Chromebook запазва екранни снимки, е различен от начина, по който сте свикнали да ги намирате.
Те се записват в папката Downloads и промяната на местоположението по подразбиране не е възможна.
За да получите достъп до изтеглянията и да проверите екранните си снимки, отидете на стартовия панел на приложения. Щракнете върху приложението Файлове.

Натиснете Изтегляния и след това ще видите всички екранни снимки от дясната страна на екрана.

Надявам се това да е било полезно. Вземи тази екранна снимка, ти!