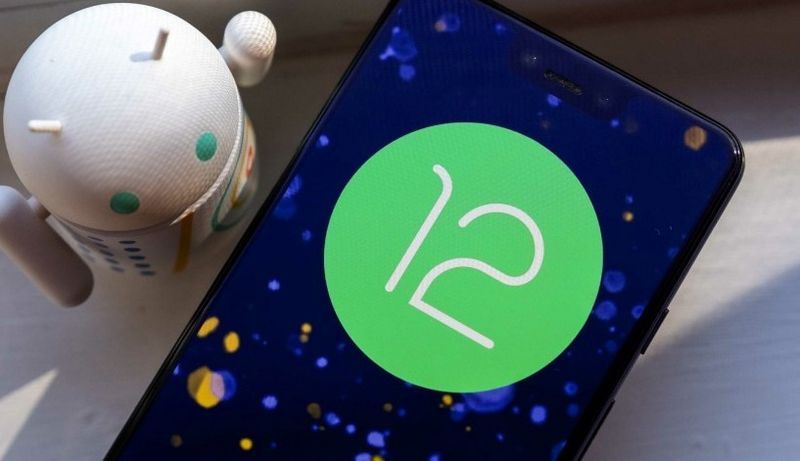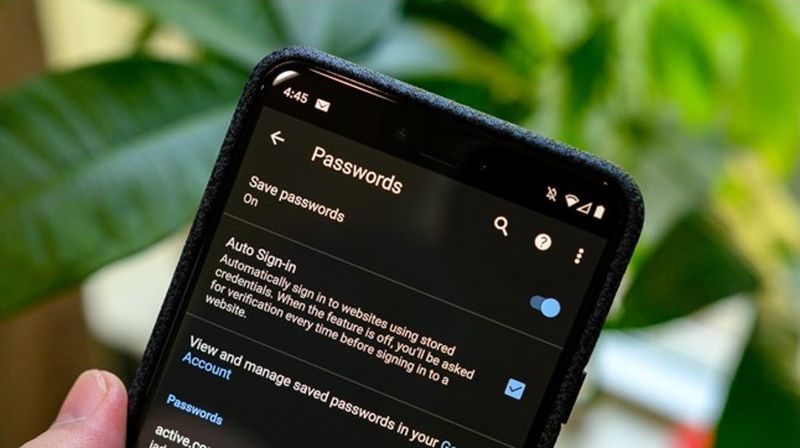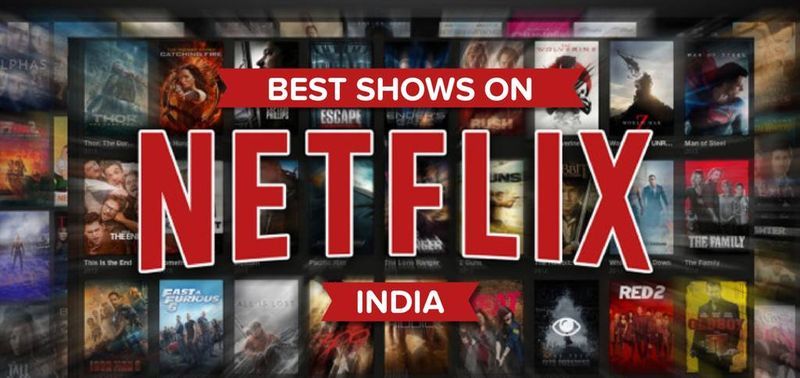Нека бъдем откровени един с друг, много потребители на Mac използват Mac от дълго време, но все още не знаят как да правят екранни снимки на Mac и не е срамно да го приемат. Също като Windows, въпросът е просто да натиснете няколко клавиша едновременно, за да направите екранни снимки на Mac.

Така че, ако търсите как да направите екранна снимка на Mac, тогава тази публикация съдържа всичко, което търсите. В тази публикация ще ви кажем как лесно можете да правите екранни снимки на вашия Mac. Ще изброим всички методи, които ще ви помогнат да правите екранни снимки на вашия Mac.
Използване на правене на екранна снимка
Екранните снимки са най-простият, но в същото време най-важният продукт за различни области на работа. По принцип екранната снимка е изображение на всичко, което екранът ви показва в момента. Хората обикновено правят екранни снимки, за да правят презентации на PowerPoint, да запомнят важна информация или да запазят нещо, за да ги видят в бъдеще.

Правенето на екранна снимка на смартфон с Android е безпроблемна разходка и дори дете знае как се прави. Но правенето на екранна снимка на Mac е нещо, което дори технологичен човек с дългогодишен опит няма да знае. Ето защо сме тук с тази публикация, за да ви научим как можете лесно да правите екранни снимки на вашия Mac. Просто следвайте стъпките, споменати в тази публикация, и можем да гарантираме, че ще знаете как да правите екранни снимки на Mac до края на тази статия.
Метод 1: Направете екранна снимка на целия екран

Така че, ако искате да направите екранна снимка на целия екран и да я запишете на работния плот, всичко, което трябва да направите, е да задържите Command + Shift + 3 клавиш за бърз достъп на клавиатурата ви. За да сте сигурни, че екранната снимка е направена, можете да включите силата на звука на устройството. След като силата на звука на вашето устройство се увеличи, ще чуете звука на затвора на камерата по време на клавишите за правене на екранна снимка. Ще намерите тази направена екранна снимка на вашия Mac десктоп с името Екранна снимка xx-xx-xx xx тук X означава датата и часа, на които сте направили екранната снимка. Можете да преименувате файла по ваш избор.
Метод 2: Направете екранна снимка на определена част от екрана

Понякога може да се случи, че искате да направите екранна снимка само на определена част от екрана. Така че в такъв случай можете да натиснете и задържите Command + Shift + 4 ключ. Този клавиш за бърз достъп ще отвори курсор за кръстосано движение, сега изберете частта, от която искате да направите екранна снимка. За да направите екранна снимка на маркираната част, просто отпуснете мишката. Веднага след като пуснете мишката, ще чуете затвора на камерата, което показва, че екранната снимка е направена.
Метод 3: Запазване на цялата екранна снимка в клипборда
Докато правите презентация на PowerPoint или друга работа, свързана с проекта, може да се наложи да запазите екранната снимка в клипборда и по-късно да я поставите в презентацията. Може би се чудите как да запазите екранна снимка в клипборда? Просто следвайте стъпките, споменати тук.

Първо, натиснете и задръжте Command + Shift + 3 клавиш от клавиатурата си. След като натиснете клавиша за бърз достъп за правене на екранна снимка, веднага ще чуете звука от заснемане на камерата, което показва, че екранните снимки са направени успешно. Сега просто отидете на мястото, където искате да вмъкнете екранната снимка, например вашата презентация на PowerPoint. На мястото на вмъкване просто натиснете Command+V клавиш за бърз достъп.
Метод 4: Запишете определена част от екрана в клипборда
Също като метод 2, можете да запишете определена част от вашия екран като екранна снимка в клипборда. Ето как се прави, натиснете и задръжте Command + Control + Shift + 4 клавиш на клавиатурата си. Сега отново ще се появи курсор с кръстосано движение, просто изберете частта, от която искате да направите екранна снимка, след като изберете, пуснете мишката.

Сега просто посетете дестинацията, където искате да поставите копираната екранна снимка, и на мястото на вмъкване просто натиснете бутона Command+V клавиш, за да вмъкнете копираната екранна снимка.
Метод 5: Направете екранна снимка с помощта на Mac Touch Bar

Ако имате по-нова версия на MacBook, не е необходимо да се намесвате в нито един от гореспоменатите методи. Тъй като по-новата версия на MacBook идва заедно с Touch Bar, която има опция за екранна снимка. Можете да използвате тази опция за екранна снимка, за да направите екранна снимка на целия екран или дори можете да направите екранна снимка на определена част от екрана на вашия MacBook.
Метод 6: Направете екранна снимка с приложения на трети страни

На пазара има много приложения на трети страни, с които можете да направите екранна снимка на вашия Mac. Ако поискате нашата препоръка, ние ще ви препоръчаме да отидете с Cleanshot или Грабни . И двете приложения са невероятни, когато става въпрос за правене на екранна снимка на Mac, освен това те предлагат и функции като заснемане на видео на екрана, замъгляване на икони на работния плот, правене на висококачествени екранни снимки. Тези приложения се препоръчват само на хора, които са експерти по компютри.
Последни думи
И така, това е всичко за тази статия. Почти сме сигурни, че вече знаете как да правите екранни снимки на Mac. Можете също да редактирате екранната си снимка с приложения на трети страни като Capto и Cleanshot. Тези приложения обаче се препоръчват само на технически експерти. Ако сте нормален потребител на Mac, просто използвайте клавишите за бърз достъп, споменати в тази публикация. За всякакви въпроси, съмнения и предложения относно тази публикация, не се колебайте да използвате секцията за коментари.