Ако не знаете как да направите екран на вашия компютър с Windows 10, 11, 8/8.1 или 7, ние ще ви помогнем да научите това. Има безброй пъти, когато ще трябва да заснемете екранна снимка. Това може да се дължи на вашата професионална работа или лична употреба.

Windows има способността да заснема или отпечатва екран от първата си версия през 80-те години на миналия век. Беше обаче малко по-различно и методът също беше особен. Към момента има множество методи, които можете да използвате за отпечатване на екрани в Windows.
Методите за правене на екранна снимка или печат на екрана са останали същите от Windows 7 до Windows 11. Най-новата версия има няколко повече техники в сравнение с предишните. Можете да използвате всеки от методите според вашата лекота и версия на Windows.
Вижте всички лесни и прости методи за заснемане на екранна снимка в Windows.
1. Използвайте клавиша PrtScn с OneDrive или Paint/MS Word
На вашата клавиатура на Windows има клавиш, известен като PrtScn (Екран за печат) . Можете да го натиснете, за да направите екранна снимка незабавно. Заснемането на екрана се запазва в клипборда и ще трябва да го запишете ръчно. За да направите това, отворете Paint или MS Word, поставете екранната снимка там и я запазете.

През 2015 г. Microsoft позволи на потребителите автоматично да запазват екранни снимки с помощта на PrtScn с OneDrive. Просто трябва да отидете в настройките на OneDrive и да включите Автоматично запазване на екранни снимки отличителен белег. Можете също да заснемате в OneDrive от раздела Архивиране.
Това ще ви спести от необходимостта да използвате Paint или MS Word след натискане на клавиша PrtScn. Още нещо, искате да заснемете само активния екран, тогава ще трябва да използвате Alt+PrtScn комбинация от клавиши.
2. Използвайте клавишните комбинации на Windows, за да направите екранна снимка
В Windows има множество клавишни комбинации, за да вземете екран. Те са най-бързият начин за заснемане на екрана. Най-добрите са налични по-долу. Можете да ги поставите във вашия навик:
- Натисни Windows Key+PrtScn Key : Когато натиснете тази клавишна комбинация, Windows ще запише целия екран като файл с изображение. Той ще бъде достъпен в папката Screenshots в папката Pictures.

- Натисни Клавиш Windows+Shift+S клавиш : Когато натиснете тази клавишна комбинация, екранът ще потъмнее и показалецът на мишката ще се превърне в напречна лента. Можете да го плъзнете, за да изберете частта от екрана, която искате да заснемете. След това можете да поставите копираната екранна снимка от клипборда във всяка друга програма като Paint или Word.
Това са двете най-добри клавишни комбинации за правене на екранна снимка в Windows. С изключение на тези, можете също да натиснете клавиша PrtScn или клавиша Alt+PrtScn, както е споменато в предишния метод.
3. Използвайте инструмента за изрязване на Windows
Microsoft също има вграден инструмент, известен като Snipping Tool в Windows. Можете да го използвате за лесно заснемане на екран. Можете да намерите инструмента от менюто 'Старт' и да го стартирате от там. След това изберете режима, в който искате да направите екранна снимка.
Четирите налични режима са:

След като изберете режима, щракнете върху Нов и екранът ще замръзне. Трябва да използвате мишката, за да създадете екранната снимка и тя ще се появи в прозореца на инструмента за изрязване. След това щракнете върху Файл и след това щракнете върху Запиши като, за да запазите екранната снимка.
Можете също да коментирате екранната снимка с помощта на инструментите за рисуване в инструмента за изрязване или да включите нещо като подсказка от менюто за забавяне.
4. Използвайте лентата за игри на Windows, за да направите екранна снимка
Прозорците Лента за игри е най-новата помощна програма за заснемане на екранна снимка на операционната система. Можете да го използвате, докато играете игри, за да направите екранна снимка. Трябва да натиснете Windows клавиш+G за да го задейства.
Тя ще включва a Камера икона в „ Улавяне „ раздел, върху който можете да щракнете, за да направите екранна снимка. Можете също да използвате Windows Клавиш+Alt+PrtScn клавишна комбинация, за да направите това.

Windows ще запази екранните снимки от лентата с игри в Видеозаписи/Снимки папка, присъстваща в основната потребителска папка.
5. Използвайте Snagit, за да направите екранна снимка на Windows
Snagit от TechSmith е идеалното приложение в Windows за правене на екранна снимка. Това е приложение на трета страна, което потребителите намират за по-добро от вграденото приложение за екранни снимки в Windows. Когато щракнете върху екранна снимка със Snagit, тя ще остане в неговото хранилище. Можете да го намерите по всяко време по-късно.

Това е един от най-лесните начини за заснемане на екранна снимка в Windows. Можете непрекъснато да ги улавяте и след това да ги запазвате всички заедно в края. Има редица други функционалности, като екранни снимки на видеоклипове и прозорци, инструменти за редактиране на изображения и рисуване, както и наслагвания на граници или текст.
Единственото ограничение на Snagit е, че не е безплатно. Ще трябва да закупите еднократен лиценз на стойност $49,95. Въпреки това цената си заслужава, ако редовно имате нужда да правите екранни снимки.
Това са всички най-добри методи за заснемане на екранни снимки в Windows. Сега знаете как да направите екранна снимка на вашия компютър с Windows. Не забравяйте да ни кажете кой от тях е вашият предпочитан метод.
 Новини
Новини
Ветеранът комик Умер Шариф почина на 66 години
 развлечение
развлечение
Джоджо Сива и приятелката Ейвъри Сайръс правят дебют на червения килим, погледнете
 Представени
Представени
10 лесни съвета как да четете по-бързо
 Представени
Представени
Нетната стойност на Jay-Z и подробности през 2022 г
 Забавление
Забавление
Сладки магнолии, сезон 2, дата на издаване и актуализации на продукцията
 Новини
Новини
Легендарният джаз саксофонист почина на 81 години, валят почести
 Начин На Живот
Начин На Живот
10-те най-скъпи коли в света
 развлечение
развлечение
Защо Крис Хемсуърт си взема почивка от актьорството? Научете всичко за неговия „генетичен тест“
 забавление
забавление
Партньорска песен Сезон 2 няма да се случи; Шоуто е отменено в Netflix
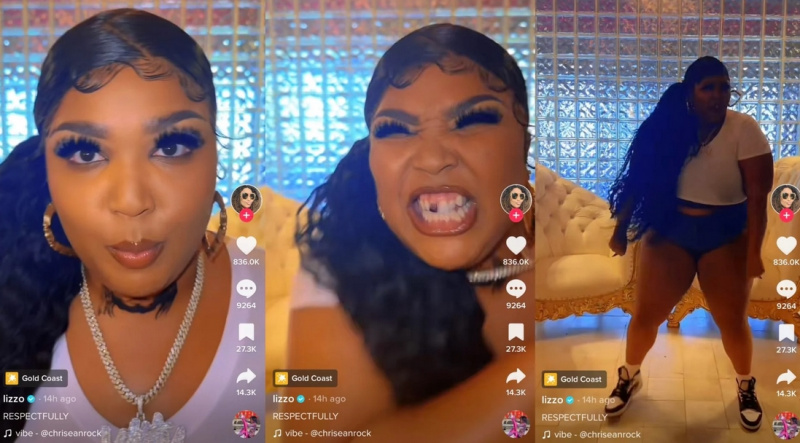 начин на живот
начин на живот
Лицо облича костюма на Крисиан Рок за Хелоуин

Виктория Бекъм разкри причината за премахването на татуировката на Дейвид Бекъм

5 бързи начина да премахнете шоколада от дрехите

10 индийски знаменитости, които бяха арестувани по обвинения, свързани с наркотици

Реал Мадрид победи Барселона и стигна до финала на Суперкупата на Испания


